By Jeffrey Carl
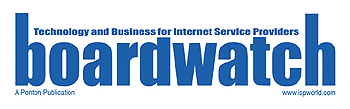
This was the first article I was invited to write for Boardwatch Magazine back in 1998. I had started working at an ISP in 1997 and discovered that not only was I the only Mac user, but all the hardcore techies working there actively disdained Macs and Mac users. At the time, Apple was actively circling the corporate drain and it was a bad time to be a Mac fanboy, so this was my bit of advocacy to speak to ISP operators and encourage them to not lock out the Mac market. As a result, I take full credit for Apple’s resurgence over the past 20 years.
For several years, it seemed that all the Mac users had hidden out in caves with OS/2 Warp users, or had moved to cabins in Montana and spent their time sending angry letters to the editors of PC Week magazine. However, Macintoshes are coming back – roughly 12 percent of new computers sold through retail stores are Macs, and that number is climbing.
There are some very good reasons for making sure that your ISP supports Macintoshes (if it doesn’t already). You can gain a competitive advantage by advertising yourself as being one of the few (or the only) ISPs in your area that is “Mac-Friendly.” Millions of people have bought iMacs because they want a simple machine for surfing the web and reading E-mail – and they all need an ISP.
Of course, there are tradeoffs to offering Mac support. On the down side, you’ll still get the same calls from Mac lusers that you get from Windows lusers who are busy looking for the RS-232 port on their toaster. And to really answer all of the questions that might come up, you’ll want an actual Mac user on staff (or at least within E-mail reach).
On the plus side, though, the vast majority of Mac users have the same few questions that you’re used to answering for PC users. By knowing five simple tools and resources, you can answer about 95 percent of the Mac tech support calls you’re likely to receive – even if you’ve never even touched a Mac yourself. These resources, all included in a default installation of the operating system, are part of MacOS (which sounds like a breakfast cereal) version 8.5 or 8.6, which all new Macintoshes are shipped with. For information on providing tech support for customers with older Mac system versions, check out http://www.hosed.net/oldmacsupport.
Mac Basics
Many of the calls you’ll receive with Macs are about the same UCDI (User Clue Deficiency Issues) problems you’ve heard from PC users. You know the drill: make sure that their modem is connected to the computer, make sure all the cables are firmly connected, make sure the phone line is plugged in, et cetera.
In case you’ve never used a Mac, there are a couple of interface basics that you’ll need to be acquainted with in order to guide a user through troubleshooting.
The MacOS analog to the Windows 95/98 “Start Button” is the Apple Menu, marked by an Apple icon (a)located in the very top left corner of the screen. Just like Windows menus, Mac menus are single-click “sticky menus” that are easily navigated. To close a Mac document window, click on the button in the upper left (not right) corner; clicking on the buttons in the top right will only expand or collapse the window.
Instead of showing the open applications or control panels in a task bar, Macs have an Application Menu in the top right corner of the screen. The name (or just the icon in some cases) of the foreground app is displayed there; clicking on the menu will allow you to switch between open applications or hide (minimize) them. This is important, since many novice Mac users may not know whether the foreground is an application or the Finder (the application which creates the Mac GUI). To change your foreground task, simply click on the appropriate item in the Application Menu.
The “meta” key on Macs (analogous to the “Windows key” on PCs) is the “command” key, sometimes known as the “Apple key” (it’s the one with the X icon). Applications are launched by double-clicking them, or selecting them with a single click from the Apple Menu. Quitting an application is done by selecting File >> Quit, or with the X–Q keystroke combination.
Internet Setup Assistant
As mentioned, Apple goes to great lengths to make its OS as friendly (“cretin-proof”) as possible, and it provides a pretty useful wizard for supplying all of the information a user needs to set up a dial-up or dedicated Internet connection. The Internet Setup Assistant runs automatically the first time a user boots their Mac, or it can be found with Apple Menu >> Internet Access >> Internet Setup Assistant.
The initial screen of the Setup Assistant asks, “Would you like to set up your computer to use the Internet?” Click yes. The second screen asks, “Do you already have an Internet account?” If you answer “yes,” this brings you to an introductory screen of a separate program called the Internet Editor Assistant. If you answer “no,” you’re still taken through most of the Internet Editor Assistant steps, but at the end of the process, you can dial into an Apple database of Mac-friendly ISPs to choose one.
The installation process is fairly straightforward, and users should be able to complete it easily if you’ve given them: 1.) their username and password; 2.) your local dialup access number; 3.) their POP and SMTP server addresses and/or passwords; 4.) which type of server they’re connecting to (e.g., PPP, DHCP, BootP, etc.); 5.) their nameserver IP addresses, subnet mask and default router (if this is required); 6.) and a PPP connect script if it’s needed. If you require a PPP connect script, make sure that your user can obtain it and place it in the System Folder >> Extensions >> PPP Connect Scripts directory on their hard drive. If any of these settings have been entered incorrectly, the user can re-run the Assistant, or change their information manually in the relevant control panel.
Control Panel: Remote Access
To dial in, a Mac user must access the Remote Access control panel, which can be reached through Apple Menu >> Control Panels >> Remote Access. Users may not realize that this control panel is the only way to initiate a PPP connection, since there are two misleadingly-named items in the Apple Menu >> Internet Access menu (Browse the Internet and Connect To…) which don’t create a PPP connection; they simply launch the user’s default web browser, whether a connection is active or not.
To initiate a dial-in PPP session, bring up the Remote Access control panel. If they aren’t already filled in, supply your username and password, then click “Connect.” Remote Access will show the steps it goes through as it dials and connects (or any errors it encounters on the way). If it reports an error, you can use one of the other tools listed here to track down the error, or use the Internet Setup Assistant to replace all of your settings. If all goes well, the Remote Access control panel will then show a connection timer and two columns of lights, indicating data being sent and received. To terminate a session, activate the control panel again and click “Disconnect” (or just snip your phone line with a pair of scissors).
A connection will remain active if you quit the Remote Access control panel. However, if you’re having dropped-connection problems, it’s not a bad idea to just hide the control panel or leave it in the background, since the Remote Access control panel is your best indication of whether a connection is still active.
Control Panel: Modem
If you’re is having trouble dialing, the Modem control panel is the first place to check. Check your modem settings by selecting Apple Menu >> Control Panels >> Modem. Make sure that you have selected the correct port to which your modem is attached; otherwise, you’ll get a “modem could not be found” or “port is in use” error. Also, make sure that you’ve selected a proper modem type (the only effect of the modem type setting is to determine the initialization string). Other options, including pulse or tone dialing, are configured here as well.
Control Panel: TCP/IP
The TCP/IP control panel is where settings for name service, router and IP addresses are stored. To access it, select Apple Menu >> Control Panels >> TCP/IP. The relevant information should already have been entered by the Internet Setup Assistant, but it can be modified here if necessary by typing directly into the fields in the control panel. If the Remote Access control panel reports problems negotiating with the dial-up server, check the TCP/IP control panel to make sure that you have the correct server type selected (PPP, DHCP, BootP, et cetera).
Control Panel: Extensions Manager
If a user reports issues with their system crashing or another application crashing when they connect, odds are that it’s a MacOS extension that’s to blame. Extensions are files containing libraries and routines which patch system traps, and they are notorious for conflicting with each other and causing crashes (especially extensions installed as part of third-party or shareware programs).
The Extensions Manager control panel, accessed by selecting Apple Menu >> Control Panels >> Extensions Manager, controls which extensions and control panels are loaded by the system at startup time. If you’re experiencing frequent crash or freeze problems, activate the Extensions Manager. Click the “My Settings” pull-down menu and select the predefined extensions set called “MacOS 8.5 All” (or “8.6 All”) and restart. This will limit the loaded extensions to only those that are defaults for the OS – which should result in a stable system. You may temporarily lose some of your favorite system enhancements and cool widgets – but the system should be stable enough to access the Internet. If not, then you’ve got inherently bug-ridden software – or worse problems that should be taken up with Apple.
Conversely, you can examine the Extensions Manager control panel to make sure that all of the needed extensions for Internet access are loaded. A “MacOS 8.5 All” setting should include these; if you’re using a custom set of extensions, make sure that the Modem, Remote Access and TCP/IP control panels are checked, as well as any extension relating to Open Transport (the Mac’s native streams-based TCP/IP stack implementation).
Outside Resources
While the tools listed above can cover most basic connection problems, they can’t solve everything. However, a few other resources go a long way toward fleshing out your Mac support. First, pick up copies of Macworld Mac Secrets (5th Edition), by David Pogue and Joseph Schorr, and Sad Macs, Bombs, and Other Disasters by Ted Landau. These two books are absolutely indispensable for advanced troubleshooting. Second, you should know where your local Tucows mirror is, since they have a pretty comprehensive stock of Internet software for Macs – everything from the latest versions of web browsers to free tools for FTP, telnet, ping and more. Finally, you may want to bookmark http://til.info.apple.com, Apple’s Tech Info Library, which contains volumes of easily-searchable technical support information.
